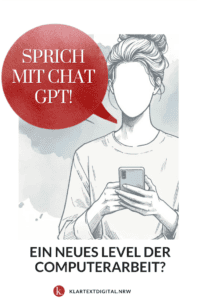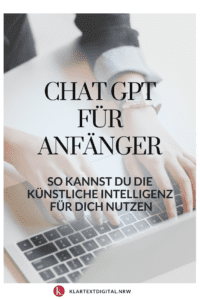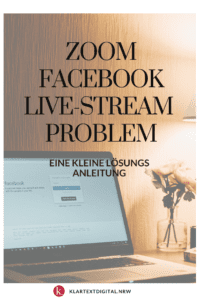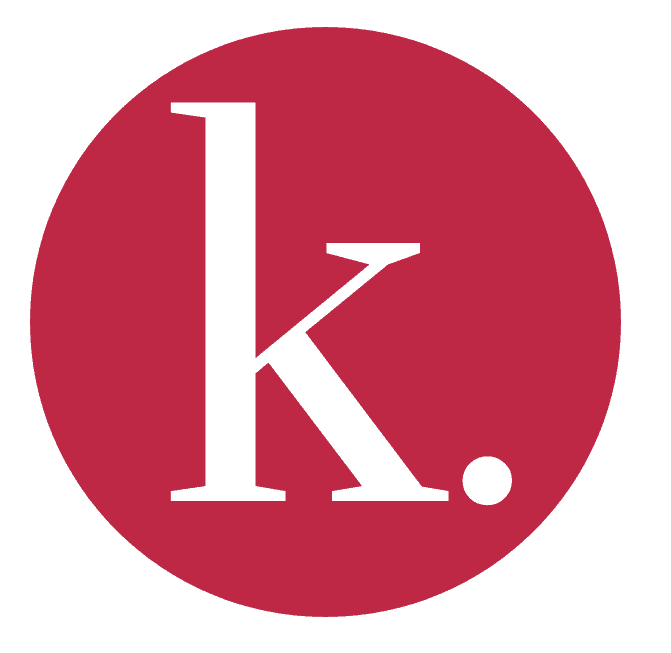Smartphone Einrichtung: 12 einfache Schritte
18. November 2021 2023-03-13 15:06Smartphone Einrichtung: 12 einfache Schritte
Ein neues Smartphone! Doch bevor es losgehen kann steht die Einrichtung an.
- Welche Schritte sind notwendig und welche kann ich überspringen?
- Welche Daten muss ich angeben?
- Welche Einstellungen und Apps sind sinnvoll?
Schritt-für-Schritt gehen wir die Einrichtung von Android-Smartphones und Apple iPhones durch.
→ Dieser Beitrag enthält alles Material zum Vortrag „So richten Sie Ihr Smartphone richtig ein “ in der Stadtbücherei Münster am 19.01.2019.
Das erfahren Sie in diesem Beitrag
1. Bevor es losgeht: Welche Unterlagen und Gegenstände sollte ich bereit halten?
2. SIM-Karte und SD-Karte einlegen
3. Anschalten und Einrichtung starten
4. System-Update: Das Smartphone auf den neuesten Stand bringen.
5. Finden Sie sich grob zurecht!
6. Wo finde ich das Benutzerhandbuch?
7. Daten auf das neue Smartphone übertragen
8. Einstellungen und Anpassungen
9. Sicherheit – von vorne herein richtig!
10. Startseiten und Apps einrichten
11. Foto und Datensicherung einrichten
12. Aufräumen
Schritt 1.
Was brauche ich?
Bevor Sie loslegen und ihr neues Smartphone starten, sollten Sie einige Dinge vorher beschafften – so müssen Sie diese nicht erst während des Einrichtungsvorgangs suchen.
Eine kleine Liste von Dingen die Sie in der Nähe haben sollten, bevor Sie loslegen!
- SIM-Karte
- (SD-Karte)
- Schnellanleitung des Smartphones
- Ihre PIN für SIM-Karte
- Ihre Handynummer
- Ihr WLAN-Passwort (Netzwerkschlüssel) und der Name des WLANs (SSID)
- Falls vorhanden: Benutzername und Passwort für das Google oder Apple Benutzerkonto
- Falls vorhanden: Benutzername und Passwort für E-Mail und andere Dienste, die Sie nutzen möchten
- Zettel und Papier ODER Vordruck für Handyinfo & Benutzerkonten
Schritt 2.
SIM-Karte (und SD-Karte) einlegen
Legen Sie die SIM-Karte ein. Es gibt 2 Möglichkeiten:
- Die hintere Abdeckung öffnen.
Schauen Sie in Ihrer Schnellanleitung nach, wie Sie die Abdeckung öffnen und wo Sie die SIM-Karte einlegen müssen. - Hineinpieken!
War bei Ihrem Smartphone eine Nadel oder ein „Piekser“ dabei? Dann können Sie die hintere Verdeckung wahrscheinlich nicht öffnen. Schauen Sie in Ihre Schnellanleitung und finden Sie das winzige Loch. Stechen Sie mit ordentlich Kraft hinein. Jetzt öffnet sich ein kleines Schubfach. Legen Sie hier die SIM-Karte ein. Sie passt nur richtig herum rein.
Optional – SD-Karte einlegen (nur Android)
Falls Sie ein Smartphone haben, in das Sie eine SD-Karte einlegen können sollten Sie dies gleich zu Beginn machen. Das Schubfach für die SD-Karte befindet sich fast immer in der Nähe der SIM-Karte. Schauen Sie in Ihrer Schnellanleitung nach, wo Sie die SD-Karte einlegen müssen.
SCHRITT 3.
Anschalten und Einrichtung starten
Schalten Sie Ihr Smartphone jetzt ein!
Warten Sie ab, was passiert! Folgen Sie den Einrichtungshinweisen. Folgende Punkte werden bei jedem Smartphone verlangt:
Sprache: Geben Sie die Sprache an, mit der die Einrichtung durchgeführt wird.
SIM-PIN:Geben Sie Ihre PIN ein um die SIM-Karte zu entsperren
WLAN-Verbindung herstellen: Wählen Sie Ihr WLAN-Netzwerk aus und geben Sie Ihr WLAN-Passwort (Netzwerkschlüssel) ein. So kann sich Ihr Smartphone direkt mit dem Internet verbinden.
Datum und Uhrzeit: Das Gerät erkennt Uhrzeit, Datum und Sprache meist selbst über die Internetverbindung. Sie können aber trotzdem alles ändern.
AGB akzeptieren: Sie müssen die AGB des Smartphoneherstellers akzeptieren. Falls Sie diese nicht akzeptieren, können Sie Ihr Smartphone wieder zurückgeben.
Benutzerkonto eingeben/anlegen: Das Benutzerkonto ist eines der wichtigsten „Bestandteile“ Ihres Smartphones. Hier werden alle Ihre Daten gespeichert. Lesen Sie hier weiter, wenn Sie wissen möchten, was das Benutzer-Konto ist und wozu Sie es brauchen.
- Falls Sie schon ein Benutzerkonto haben: Geben Sie Ihren Benutzer-Namen und Ihr Passwort ein
- Falls Sie noch KEIN Benutzerkonto haben: Nehmen Sie sich Zeit!
Sie benötigen einen Benutzernamen [meist in Form einer E-Mailadresse] und ein sicheres Passwort [Hier finden Sie Anleitung für die Erstellung eines sicheren Passworts]. - Ich habe ein Benutzer-Konto aber ich habe mein Passwort vergessen: Je nachdem ob es um ein Google-Konto oder ein Apple-Konto geht, gibt es unterschiedliche Wege, dieses Problem zu lösen. Häufig kann ein neues Passwort erstellt werden, wenn bestimmte Sicherheitskriterien erfüllt werden.
Ich habe mein Google Passwort vergessen!
- ⇒ Neues Passwort erstellen – Hier finden Sie die aktuelle Anleitung
- Neues Google-Konto erstellen: Öffnen Sie die Smartphone-Einstellungen und finden Sie dort den Eintrag Konten. Tippen Sie dann auf Konto hinzufügen und wählen Sie Google. Schreiben Sie diesmal bitte alles auf 🙂 !
Ich habe mein Apple-ID Passwort vergessen!
- ⇒ Neues Apple-Passwort erstellen – hier finden sie Hilfe
- ⇒ Kontaktieren Sie den Apple-Support bevor Sie eine neue Apple-ID erstellen! Manchmal kann auf einem Gerät keine neue Apple-ID eingerichtet werden.
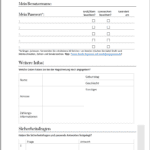
Schreiben Sie Ihr Passwort auf mit Datum, der angegebenen E-Mailadresse und allen anderen Daten, die Sie angegeben haben auf einen eigenen Zettel. Heften Sie den Zettel in einem Ordner ab oder legen Sie ihn zu Ihren anderen wichtigen Unterlagen!
Hier finden Sie einen Vordruck
⇒ Hilfe zum Google-Konto: Hier auf den Support-Seiten von Google finden Sie Hilfe zur Erstellung und zu allen Fragen die das Google-Konto betreffen
⇒ Hilfe zur Apple ID: Bei weiteren Fragen zur Anmeldung der Apple-ID finden Sie hier Hilfe.
Abwarten: Das Gerät arbeitet vor sich hin und stellt Ihnen eventuell weitere Fragen. Warten Sie ab, bis alles fertig ist!
Schritt 4.
Systemupdate: Bringen Sie Ihr Smartphone auf den neuesten Stand
Bevor Sie beginnen Ihr Smartphone richtig einzurichten ist es sinnvoll zu überprüfen, ob es direkt ein Update gibt.
Der Grund hierfür ist simpel: Manchmal ändern sich durch ein Update Benutzeroberfläche, Einstellungen, Apps oder Funktionen. Wenn Sie das Update vor allem anderen machen, können Sie sich direkt an die neue Version gewöhnen und alle neuen Einstellungsmöglichkeiten und Apps direkt nutzen.
Die meisten Smartphones melden sich automatisch, sobald ein Update zur Verfügung steht. Bei der Einrichtung eines Smartphones ist es aber praktischer direkt nachzuschauen, ob ein Update zur Verfügung steht.
So geht es mit Android:
Leider sind alle Android-Geräte unterschiedlich und es gibt keine allgemeine Anleitung: Falls Ihnen diese Anleitung nicht weiterhilft suchen Sie im Internet nach „Gerätename Update“ oder schauen Sie auf der Seite Ihres Smartphone-Herstellers nach.
1. Öffnen Sie die Einstellungen
2. Suchen Sie oben nach „Update“ ODER: Blättern Sie nach unten und finden Sie einen Eintrag wie…
- Software-Update
- Über das Gerät
- Telefon-Info
- Info zu Tablet
- oder ähnliches
3. Tippen Sie auf einen Eintrag wie:
- Auf Updates überprüfen
- Manuelles Update
4. Das Gerät überprüft jetzt sofort, ob ein Update zur Verfügung steht. Falls ein Update gefunden wurde:
- Machen Sie ihr Update nach Möglichkeit, wenn Sie eine WLAN-Verbindung haben. Falls nicht, überlegen Sie, wo sie diese bekommen könnten.
- Sorgen Sie dafür, dass ihr Gerät einen ausreichend vollen Akku hat ODER schließen Sie es an eine Steckdose an
5. Führen Sie das Update durch! Das Gerät schaltet sich währenddessen von alleine an und aus. Warten Sie ab, bis Sie erneut Ihre PIN eingeben müssen, dann können Sie es wieder verwenden.
Schritt 5.
Finden Sie sich zurecht
Wo ist was? Schauen Sie sich um und versuchen Sie die folgenden Elemente zu finden. Testen Sie deren Funktionen.
- Startseiten und Menü (Android)
- Einstellungen & Schnelleinstellungen
- Lautstärke, Display-Sperren, ausschalten
- Telefonanrufe annehmen (rufen Sie sich selbst an oder bitten Sie jemanden)
Schritt 6.
Wo finde ich das Benutzerhandbuch?
Jedes Gerät kommt mit einem Benutzerhandbuch. ABER, es ist nicht aus Papier! Es ist digital vorhanden. Viele Menschen verzweifeln beim Drucken dieses Dokuments – deshalb: Sparen Sie sich das! Nutzen Sie die digitale Version ODER kaufen/leihen Sie sich ein gutes Buch zu Ihrem Smartphone. Das hilft Ihnen viel eher weiter.
Das Benutzerhandbuch ist hilfreich um zu klären
- Wofür welcher Knopf an Ihrem Smartphone gut ist und was passiert wenn man in lange oder 2x drückt
- Wozu Apps des Herstellers verwendet werden
- Funktionen nachschlagen, die Sie nicht intuitiv verstehen
- Sonderfunktionen zu verstehen, die nicht alle Smartphones haben (Notfallmodus, Ultraenergiesparmodus usw)
So finden Sie Ihr Benutzerhandbuch bei Apple-Geräten
Laden Sie ihr Benutzerhandbuch in der App iBooks herunter.
- Starten Sie iBooks
- Tippen Sie unten auf Suchen (Lupe)
- Suchen Sie nach Benutzerhandbuch
- Wählen Sie das richtige Benutzerhandbuch für Ihr Gerät aus
- Laden Sie es herunter
- Sie finden es in Zukunft immer unter der App iBooks unter „Meine Bücher“ unten rechts.
So finden Sie Ihr Benutzerhandbuch bei Android Smartphones
App-Menü:
Auf vielen Smartphones finden Sie das Handbuch in Form einer App: Schauen Sie im Menü oder bei den Widgets nach.
Einstellungen
Bei einigen Geräten finden Sie das Handbuch in den Einstellungen
Falls Sie kein Handbuch finden
Die Internetseite handy-deutschland.de hat Bedienungsanleitungen (PDF-Dateien) für so ziemlich alle Smartphones gesammelt. Hier finden Sie auch schnell eine Anleitung zu Ihrem Modell.
Schritt 7.
Daten auf das neue Handy übertragen
Ohne Kontakte und Telefonnummern kann man nicht telefonieren. Deshalb müssen all Ihre Kontakte auf das neue Gerät.
Ziehen Sie von einem alten auf ein neues Smartphone um?
Dann gibt es noch mehr als nur Kontakte, die übertragen werden sollten. Über das Benutzerkonto oder eine Umzugs-App übertragen Sie Fotos, Einstellungen, Passwörter usw.
Benutzerkonto:
Haben Sie Ihre Daten vorher in Ihrem Google-Konto oder über die iCloud von Apple gesichert? Dann werden Ihre Daten automatisch auf das neue Smartphone übertragen, sobald Sie sich mit Ihrem Benutzerkonto anmelden.
Umzugs-App des Smartphone-Herstellers:
Einige Smartphones bringen Apps mit, die Daten von einem vorherigen Smartphone übertragen.
Daten exportieren/importieren:
Kontakte können vom alten Smartphone auf PC, SD-Karte oder USB-Stick exportiert werden und dann auf dem neuen importiert werden.
* Tipp * E-Mail:
Sie können Ihre Kontakte auch per E-Mail an Ihr neues Smartphone schicken und diese dort importieren. Dafür muss auf beiden Geräten eine E-Mail-App eingerichtet sein. Öffnen Sie alle Kontakte – markieren Sie alle Kontakte – teilen/senden Sie diese mit der E-Mail-App an Ihre E-Mailadresse. Öffnen Sie die E-Mail auf Ihrem neuen Smartphone – Tippen Sie auf den Kontakt Anhang – Wählen Sie importieren.
Haben Sie keine gespeicherten Kontakte?
Geben Sie die Kontakte von Hand ein
Haben Sie Ihre Kontakte bisher noch auf keinem Smartphone gespeichert müssen Sie diese von Hand eingeben!
TIPP:
Nutzen Sie Ihr Benutzerkonto am Computer. Über eine normale Tastatur ist es oft leichter Kontakte richtig einzugeben und zu organisieren.
- Google: Melden Sie sich hier mit Ihren Google-Benutzerdaten an. Geben Sie Ihre Kontakte über den Computer ein.
- Apple: Melden Sie sich mit Ihrer Apple-ID hier an. Starten Sie die Kontakte-App und geben Sie alle Daten bequem am PC ein.
Schritt 8.
Einstellungen und Anpassungen
Öffnen Sie die Einstellungs-App und nutzen Sie die folgenden Möglichkeiten, um Ihr Gerät anzupassen.
Bildschirm-Timeout:
Sorgen Sie dafür, dass der Bildschirm nicht nach 30 Sekunden schwarz wird – besser sind 2-10 Minuten. Weitere Hilfe zu diesem Thema finden Sie hier „5 gute Tipps für Smartphone-Anfänger„
Textgröße:
Passen Sie die Textgröße so an, dass Sie alles bequem lesen können
Helligkeit:
Passen Sie die Helligkeit des Displays so an, dass Sie alles gut erkennen können. Machen Sie es aber nicht heller als nötig!
Klingeltöne und Benachrichtigungstöne:
Stellen Sie sich einen Klingelton und einen Benachrichtigungston ein den Sie gut hören. (Tipp: Rufen Sie sich selbst an und testen Sie, ob Sie den Anruf mitbekommen, wenn das Smartphone in Ihrer Handtasche, Jackentasche oder Hosentasche ist)
Hintergrundbild:
Stellen Sie sich ein anderes oder ein eigenes Bild in den Hintergrund von Startbildschirm und Sperrbildschirm.
Schritt 9
Sicherheit – von Anfang an richtig!
1. Richten Sie sich eine sichere Display-Sperre ein
- PIN
- Fingerabdruck
2. Stoppen Sie nicht benötigte Verbindungen:
Schalten Sie Bluetooth, NFC usw. aus, wenn Sie es nicht benötigen.
3. [Android] Kontrollieren Sie Ihre Privatsphäre-Einstellungen bei Google
- Öffnen Sie Einstellungen – Google
ODER App-Menü – Google-Einstellungen - Tippen Sie auf „Persönliche Daten und Privatsphäre“
- Starten Sie den Privatssphärecheck
- Klicken Sie sich durch und stellen Sie ab, was Sie nicht benötigen
- ACHTUNG: Google-Nutzung personalisieren – hier sollten Sie darauf achten, welche der Daten Google wirklich von Ihnen benötigt. „Pausieren“ Sie alles, von dem Sie keinen Nutzen haben.
- Relevantere Werbung:Hier entscheiden Sie, ob die Werbung die Sie im Internet sehen auf Sie zugeschnitten sein soll oder nicht.
TIPP:
Richten Sie die Handy-Ortung ein.
Hier finden Sie weitere Hilfe zum Thema [Handy weg! Was nun?]
TIPP
Notieren Sie sich alles auf einem „Handy-Info“-Zettel.
Hier finden Sie einen Vordruck: 2018-01-INFOS ZUM HANDY – Smartphone sicherheit
Schritt 10.
Startseiten und Apps einrichten
- Entfernen Sie alle Apps und Widgets von den Startseiten, die Sie nicht wirklich benötigen.
- Legen Sie sich die Apps auf die Startseiten, die Sie wirklich benötigen.
- Löschen Sie alle überflüssigen Startseiten [Android]
- Laden Sie sich alle weiteren Apps herunter, die Sie benötigen!
Sinnvolle Apps, die Sie herunterladen und einrichten sollten
1.App des Mobilfunkanbieters: Kostenkontrolle, Datenvolumen, Service und vieles mehr.
2. App Ihres E-Mail-Anbieters:
3. WhatsApp einrichten (falls Sie WhatsApp nutzen)
4. Nachrichten, Wetter, Verkehr, Infos zur Stadt, Radio, Fernsehen, Bildbearbeitung und alles was Sie interessiert!
Schritt 11.
Foto und Datensicherung einrichten
Überlegen Sie sich, wie Sie Ihre Daten und Fotos sichern möchten.
- Per Kabel-Verbindung mit dem PC oder per USB-Stick oder SD-Karte
- Automatisch per Cloud-Dienst:
- Apple: iCloud
- Android: Google-Konto
- Fotos: iCloud (nur Apple), Google Fotos, OneDrive
- Richten Sie die automatische Sicherung ein!
TIPP:
Hier erfahren Sie mehr zum Thema Cloud-Dienste
Mehr Speicherplatz auf dem Handy mit der Cloud
Schritt 12.
Räumen Sie auf!
Löschen Sie alle Apps vom Gerät, die Sie nicht benutzen werden! Dadurch gewinnen Sie Speicherplatz, verbrauchen weniger Strom und werden weniger abgelenkt.
TIPP
Hilfe zu dem Thema finden Sie hier:
Welche Apps brauche ich und welche Apps kann ich löschen?
Fazit
Dies sind die typischen Schritte bei der Einrichtung eines Smartphones, die ich mit meinen Kund*innen durchgehe. Die Reihenfolge kann an einigen Stellen natürlich variiert werden! Dieser Beitrag soll auf jeden Fall ein Wegweiser und eine Merkhilfe sein und keine starre Anleitung die blind durchgezogen werden muss.
Welche Schritte führen Sie bei Einrichten Ihres Smartphones durch?
Mehr Artikel aus dem Smartphone Club
-

Smartphone Einrichtung: 12 einfache Schritte
-
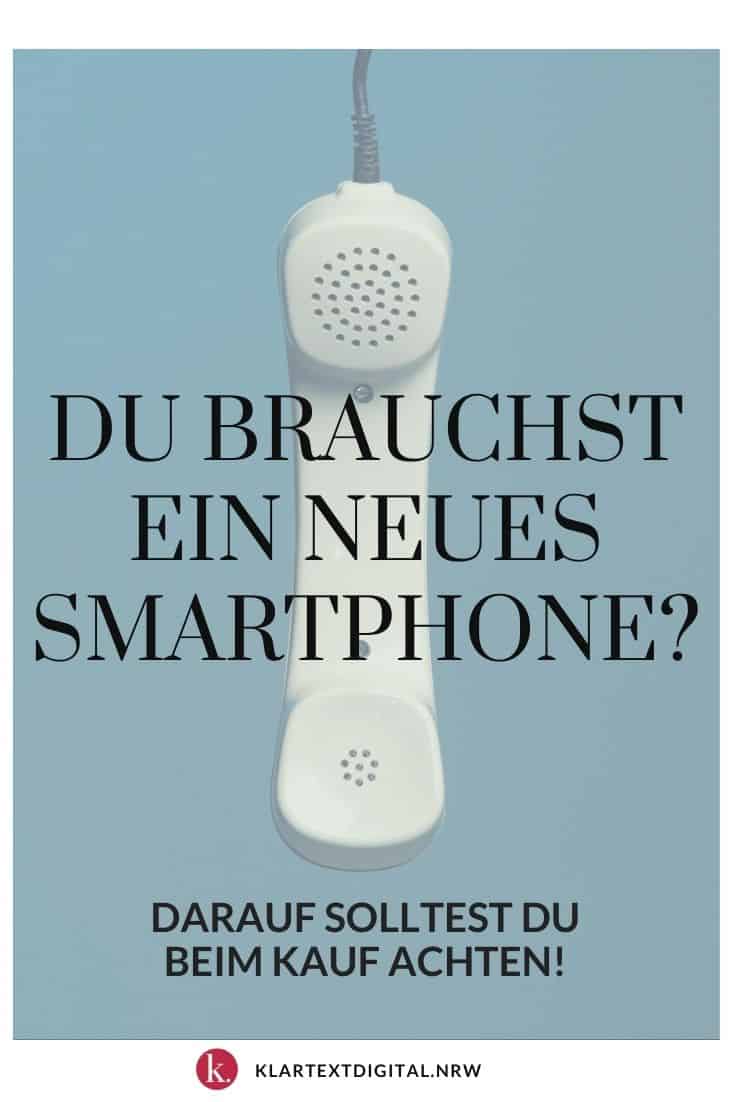
Neues Smartphone? Worauf man vor dem Kauf achten sollte.
-
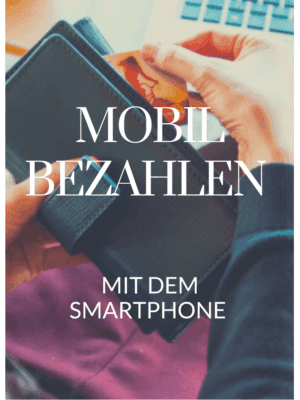
Kontaktlos bezahlen mit dem Smartphone
-
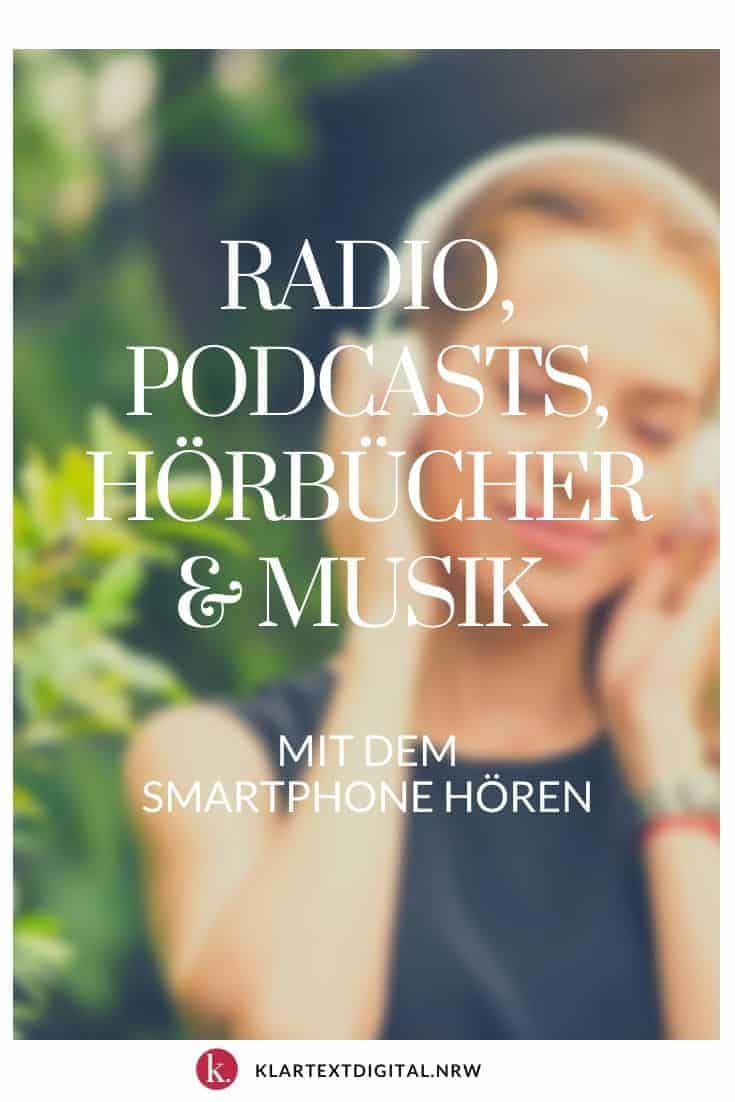
Radio, Podcasts, Hörbücher & Musik am Smartphone
-
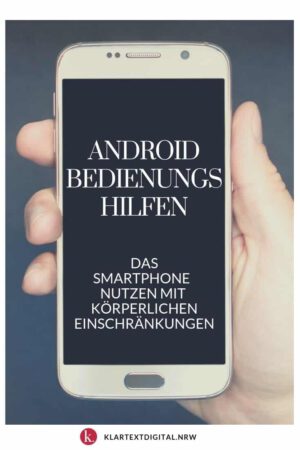
Android Bedienungshilfen
-
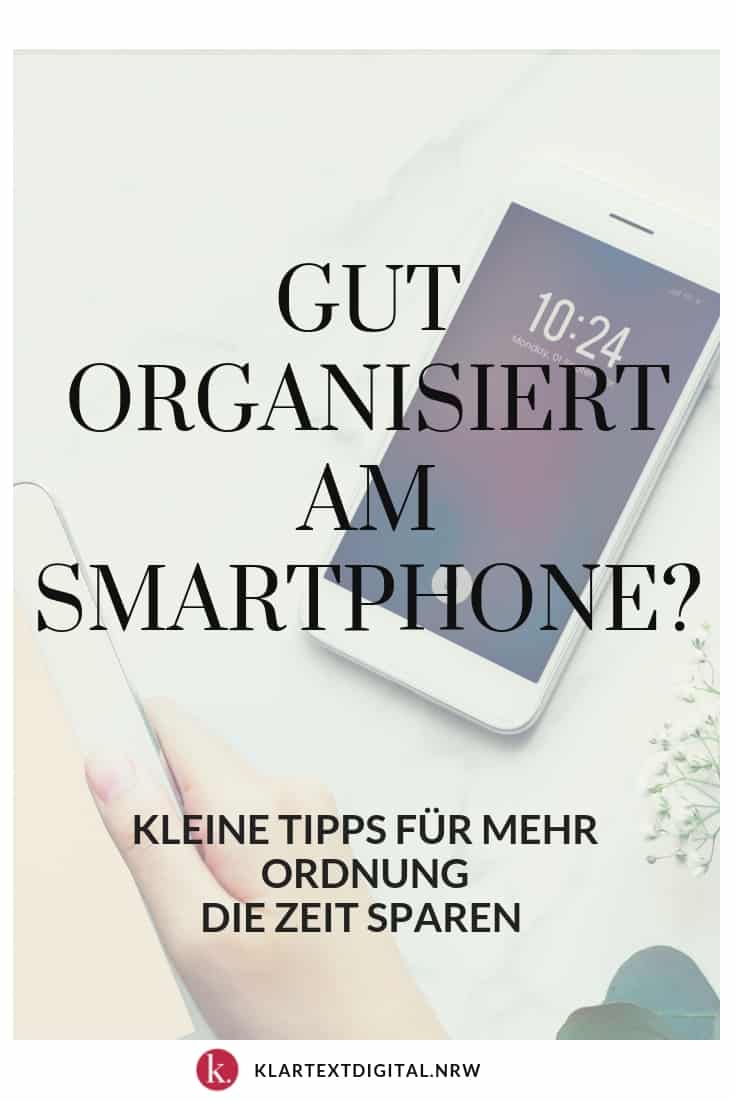
Kleine Tipps für mehr Ordnung am Smartphone
-
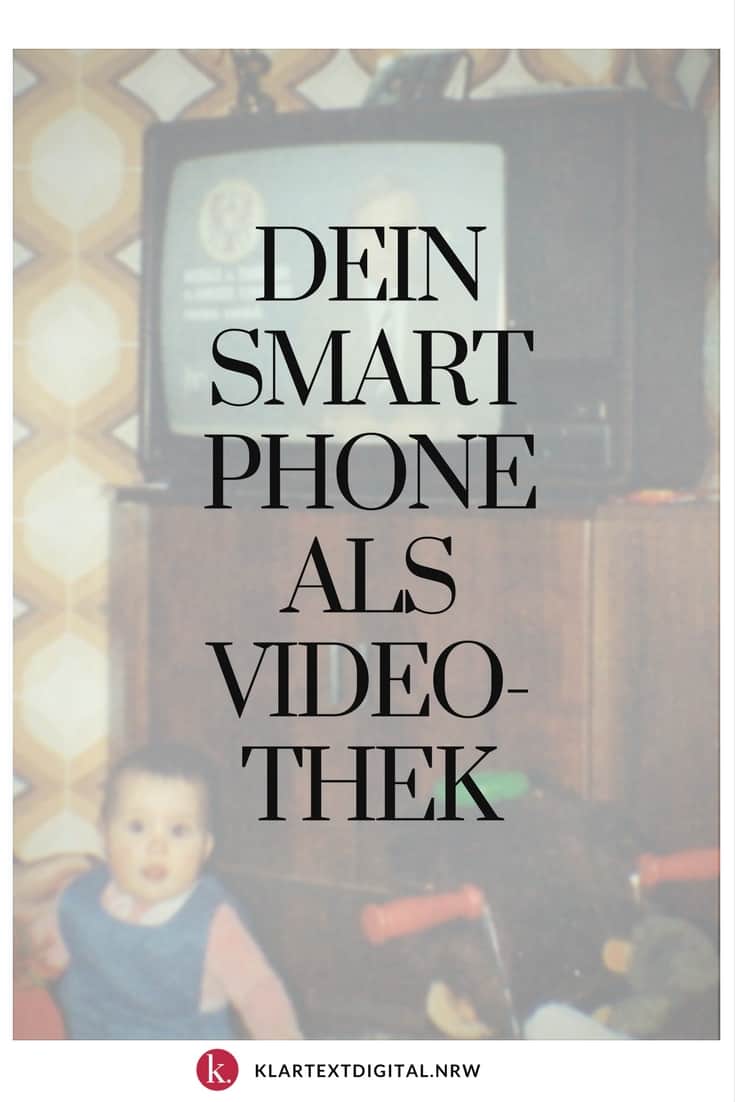
Das Smartphone als Videothek – Fragen & Antworten
-
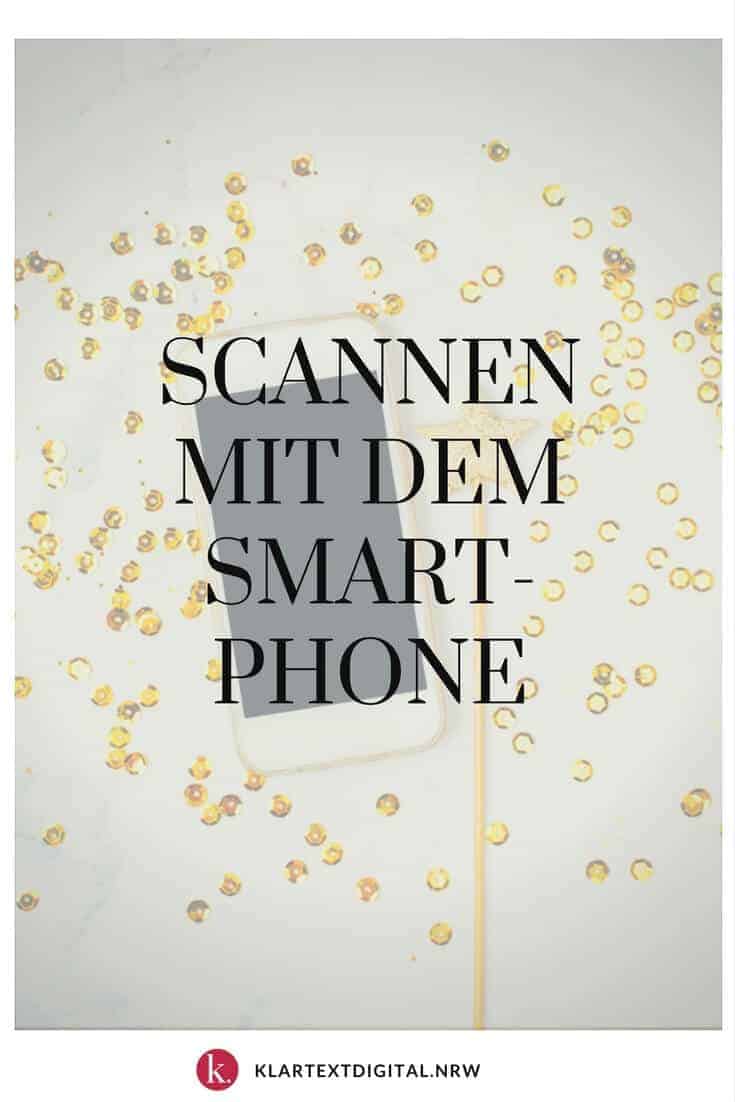
QR Codes, BarCodes, Texte scannen & mehr!
-

Smartphone-Foto Tricks & gute Bildbearbeitungs-Apps
-
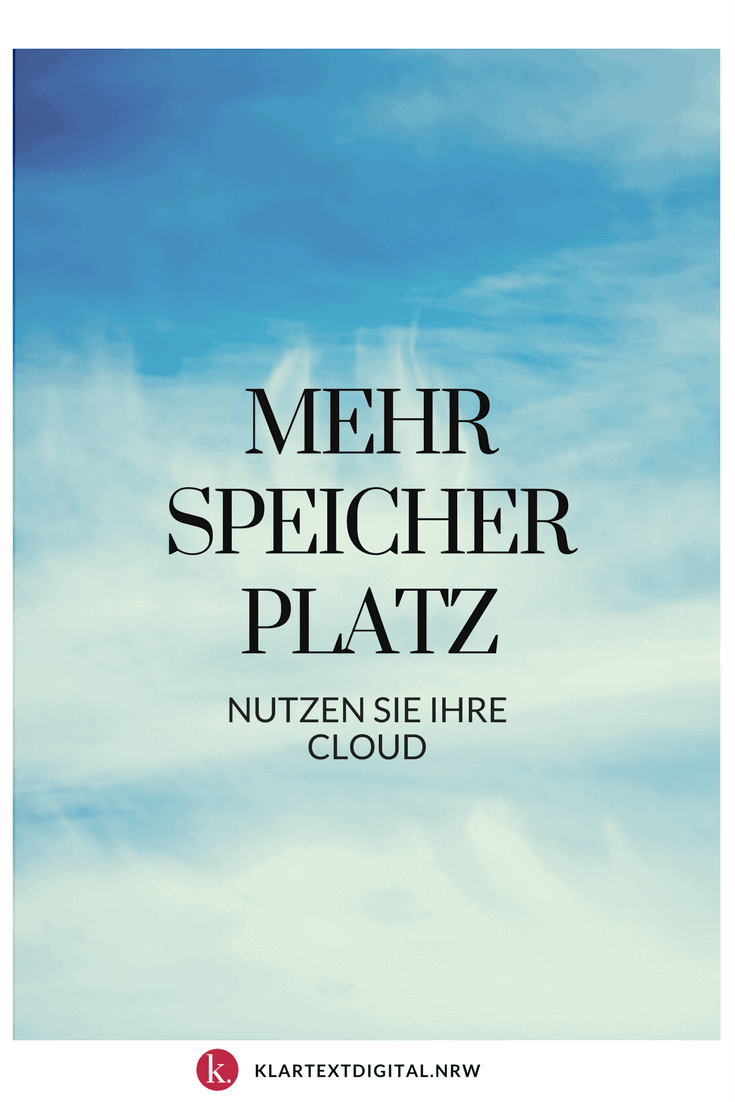
Mehr Speicherplatz auf dem Handy mit der Cloud
-
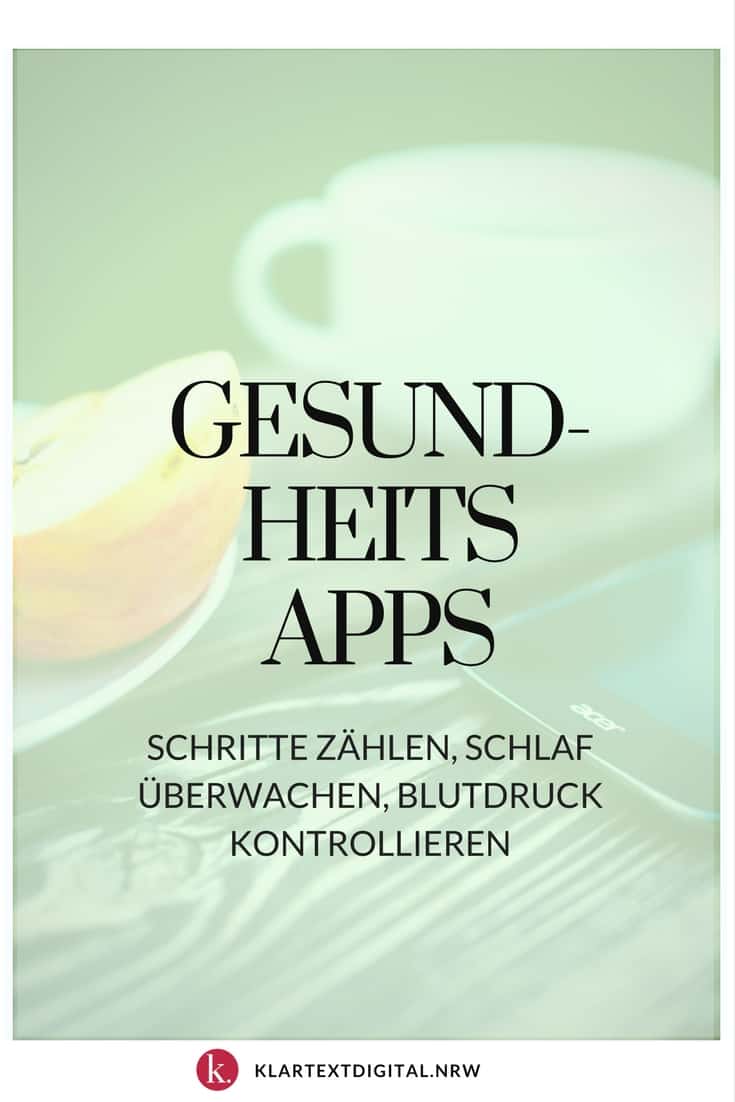
Leben Sie gesünder mit Fitness-& Gesundheits-Apps!?
-
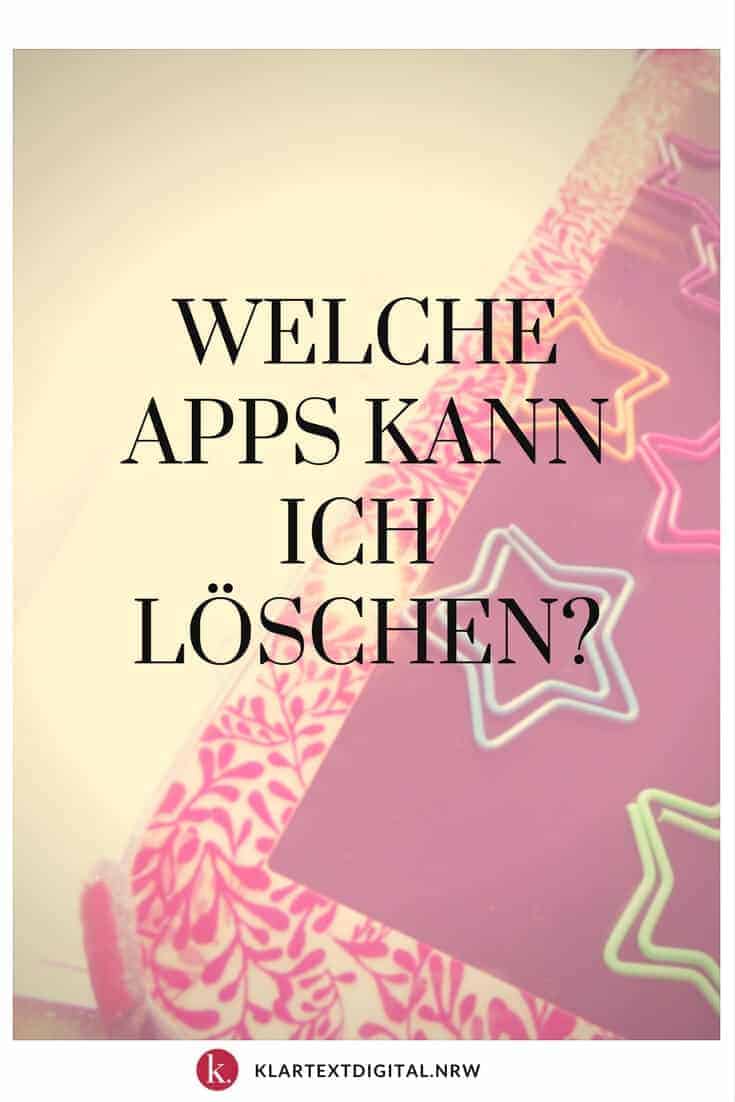
Welche Apps braucht man & welche Apps kann man löschen?
-
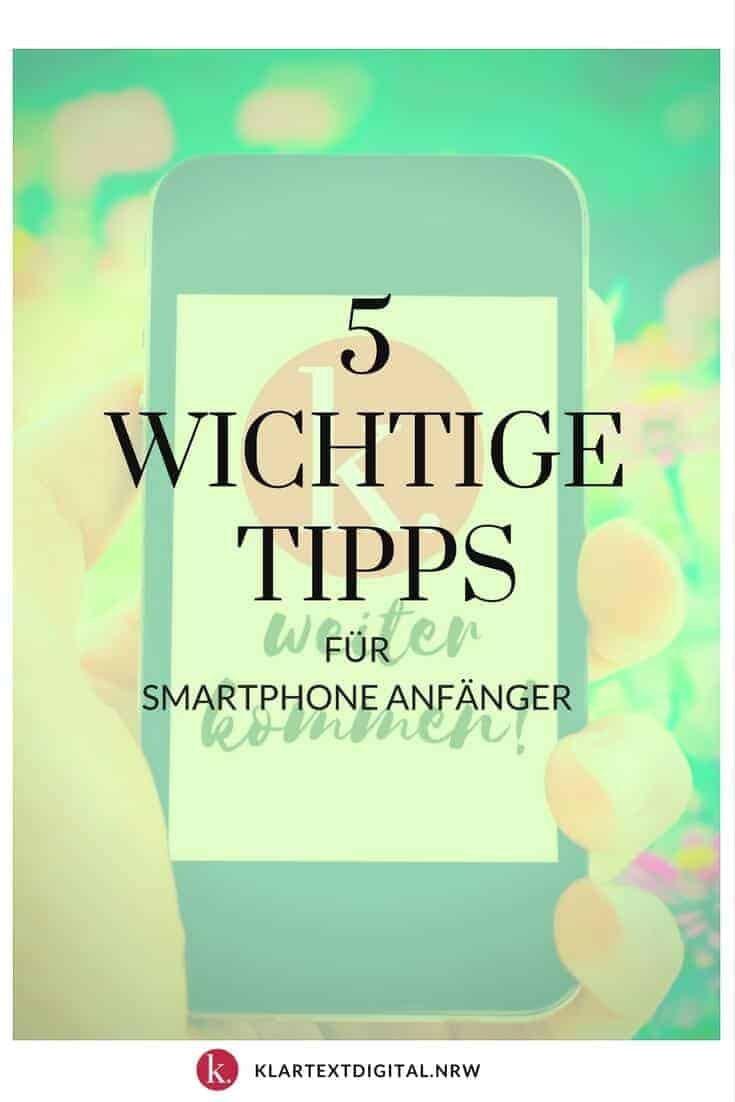
5 gute Tipps für Smartphone Anfänger
-

Apps und Einstellungen für Reisen und Urlaub
-
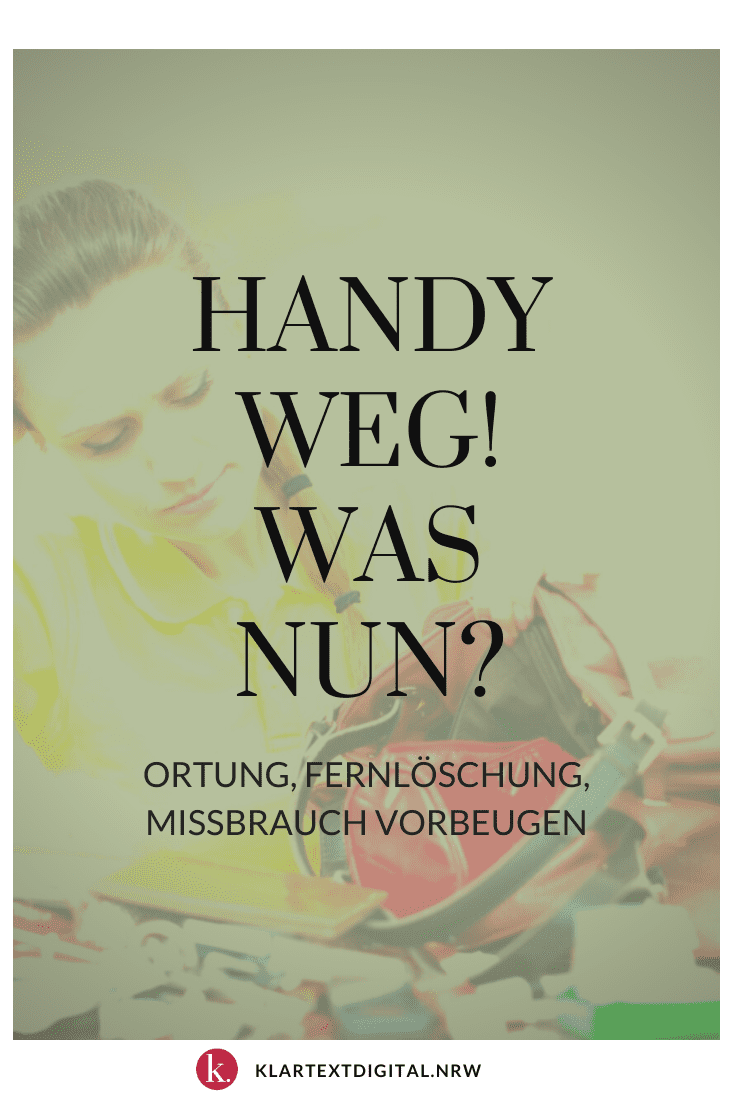
Handy weg – was nun?