Microsoft Teams im Verein nutzen
22. Juni 2022 2022-06-23 13:36Microsoft Teams im Verein nutzen
Dieser Beitrag ist als Begleitung des Vortrags: „Digitale Unterstützungsformate für die interne Kommunikation im Verein“ für die Freiwilligen Akademie der Freiwilligen-Agentur in Münster am 22.06.2022 entstanden.
Die Corona-Zeit hat uns dazu gezwungen persönlichen Austausch zu minimieren. Echte Treffen unter Menschen am selben Ort, bei denen man sich besprach, abstimmte oder zusammenarbeitete mussten vermieden werden. Zum Glück gibt es eine Menge Technologien die wir alternativ einsetzen können.
- Wir nutzen das Telefon um uns (vor allem zu zweit) zu besprechen.
- Wir nutzen Messenger, wie WhatsApp oder Signal um uns schnell kurze Nachrichten zu senden, Fotos auszutauschen oder in der Gruppe zu kommunizieren
- Wir nutzen E-Mails um Informationen oder Dateien zu verschicken.
- Wir verwenden Video-Konferenzen um uns auch aus der Ferne sehen zu können und um in Gruppen zusammenzuarbeiten.
Ebenso nutzen wir Werkzeuge mit denen wir gleichzeitig mit anderen Zugriff auf bestimmte geteilte Daten oder Arbeitsmaterial haben, wie Cloud-Speicher oder digitale Kalender oder Tools die uns Aufgaben erleichtern, wie Terminfindung, Abstimmungen oder Aufgabenlisten.
All diese Möglichkeiten werden und wurden auch in Vereinen eingesetzt: Neuigkeiten an alle schicken, Material zur Verfügung stellen, Protokolle weitergeben, Termine absprechen oder Biertische für das nächste Fest organisieren.
Heute schauen wir uns diese Möglichkeiten einmal genauer an. Es gibt unterschiedliche Plattformen oder Werkzeuge unterschiedlicher Anbieter, die wir dazu nutzen könnten oder natürlich die Möglichkeit für verschiedene Aufgaben verschiedene Plattformen zu nutzen.
Ich habe heute dazu exemplarisch die Plattform Teams von Microsoft ausgewählt – Warum?
5 Gründe warum ich Teams als interne Vereinsplattform empfehlen kann
- Funktionsvielfalt: Teams vereint die meisten dieser Aufgaben in einem Programm/App/Benutzerkonto
- Geräteunabhängigkeit: Es funktioniert als Programm am Computer, als App am Smartphone oder am Tablet und über die Internetseite als Web-App
- Kosten: Es ist für alle kostenlos nutzbar (wir nutzen die private Version von Teams)
- Verfügbarkeit: Teams ist seit der neuen Windows-Version 11 automatisch integriert
- Vertrautheit: Microsoft ist ein verbreiteter Softwarehersteller, Windows und Office-Programme, wie Word oder Excel werden auf vielen Computern genutzt und die Anbindung und Verknüpfung zu Teams ist deshalb einfach. Teams wird auch für Schulen(Bildungsversion) oder für die Arbeit (Business/Proversion) eingesetzt und ist deshalb für einige schon bekannt.
Teams hat natürlich nicht nur positive Seiten, es gibt auch negative. Wenn ich Menschen unterstütze die mit Teams arbeiten, fallen mir da besonders die folgenden Punkte auf
- Die vielen Funktionen sind überwältigend und man blickt nicht durch, was man braucht und was nicht
- Die Verknüpfung mit anderen Programmen ist zwar möglich aber auch verwirrend, wenn sie sich manchmal nicht so steuern oder einrichten lässt, wie man denkt
- Die verschiedenen Versionen Pro-Version, Bildungsversion, private Version unterscheiden sich im Funktionsumfang und es ist manchmal verwirrend, wo in welcher Version welche Funktionen zu finden sind.
- Am Computer gibt es sogar zwei Programme, die beide Teams heißen und sich nur durch ein farblich anders gestaltetes Symbol unterscheiden.
- Für verschiedene Versionen benötigt man verschiedene Log-Ins und Benutzerkonten, manchmal ist es schwierig zu verstehen, wann man wofür welche Art-Konto benötigt
- Man kann Teil von privaten Teams, Teams von anderen Organisationen oder Bildungseinrichtungen sein und man muss erstmal den Überblick finden, wie man hin und her wechselt und wo man gerade ist.
- Teams hat auch noch Macken 😉
- Und viele Kleinigkeiten mehr, die man besser machen könnte
In diesem Artikel arbeiten wir aber nur mit der privaten/kostenlosen Version von Teams – da sind auch die Funktionen übersichtlicher.
Die kostenlose private Version von Teams
Wie bekomme ich Teams?
Es gibt Teams zum Herunterladen für alle möglichen Geräte oder auch einfach direkt ohne Download auf der Teams-Webseite.
Hier: Microsoft Teams-App auf den Desktop und Mobilgeräte herunterladen | Microsoft Teams
können Sie Teams
- für Ihren Desktop Computer herunterladen
- Teams für ihr Smartphone oder Tablet herunterladen:
- Oder es einfach direkt auf der Webseite nutzen – dafür klickt man einfach auf Anmelden.
Denn das nächste, was ich brauche um Teams zu nutzen, egal auf welchem Gerät ist ein privates Benutzerkonto bei Microsoft.
Wie bekomme ich ein kostenloses Microsoft Benutzerkonto?
Oft hat man bereits eines, z.B. wenn man Windows nutzt oder Office365 oder den Cloudspeicher Onedrive oder ein anderes Microsoft-Produkt das nicht nur auf dem Computer installiert ist.
Wie finde ich heraus, ob ich schon ein Microsoft-Konto habe? Wie erstelle ich ein neues Microsoft-Konto?
Versuchen Sie sich einfach bei Teams anzumelden. Erkennt es Ihre E-Mailadresse, dann haben Sie bereits ein Microsoft-Konto. Erkennt es sie nicht, bietet er Ihnen an, eines zu erstellen.
Sorgen Sie dafür, dass Ihre Login-Daten sicher aufgeschrieben haben, damit Sie im Zweifelsfall immer wieder auf Teams zugreifen können.
Haben Sie ein Benutzer-Konto erstellt, müssen Sie sich jetzt nur noch in Teams anmelden. Also falls Sie Teams auf Ihrem Smartphone, Tablet oder Computer heruntergeladen haben sollte ein Anmeldebildschirm auftauchen. Hier gebe ich ein:
- Benutzernamen = E-Mailadresse ein
- Passwort (nutzen Sie Ihren Zettel oder einen Passwortmanager).
Eventuell fragt es noch, zu welcher Organisation Sie gehören. Das sollte für die private Version einfach ihr Name sein. Können Sie hier zwischen verschiedenen Organisationen auswählen, dann wurden Sie bereits von anderen mit der von Ihnen angegebenen E-Mailadresse zu deren Teams-Organisation eingeladen.
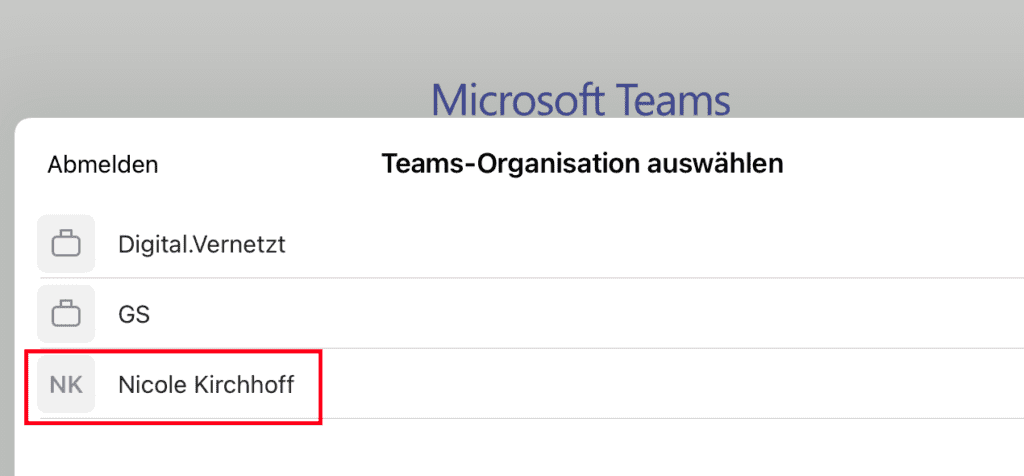
Sobald Sie ein Benutzerkonto haben, Teams installiert ist und sie angemeldet und in Ihrer „privaten Organisation“ sind ohne, dass irgendwelche Fehlermeldungen auftreten haben Sie den schwierigsten Teil geschafft!
Teams sollte jetzt funktionsfähig sein 🙂
Was kann ich hier in Teams machen – wir schauen uns um!
Je nach Gerät sieht der Bildschirm etwas anders aus aber Sie sollten folgende Einträge finden:
- Aktivität
- Chat
- Besprechen
- Kalender (eventuell unter Mehr.. – dort gibt es dann noch einiges mehr!)
- Tippen Sie sich durch die einzelnen Symbole
Aktivität
Sind Sie neu in Teams sollte unter Aktivität noch nicht viel oder gar nichts zu finden sein. Später tauchen hier alle Aktivitäten aus Teams aus, die Sie betreffen. Für uns ist es heute aber nicht wichtig.
Chat
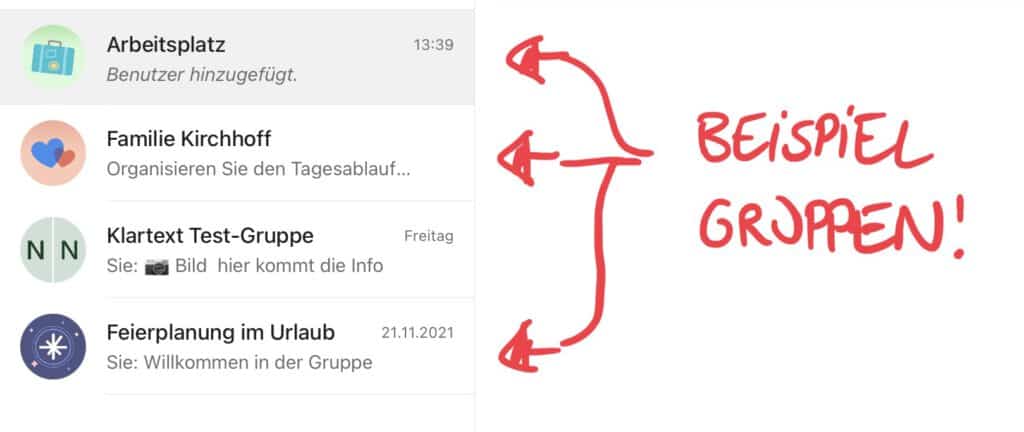
Der Chat ist das Herzstück in Teams. Hier werden wir unsere meiste Zeit verbringen und mit anderen kommunizieren und Informationen austauschen. Sie sehen dort möglicherweise schon 3 Beispiel-Chats: Familie, Arbeitsplatz und Feierplanung im Urlaub. Tippen Sie einen der Chats an sehen Sie auch hier wahrscheinlich noch nicht viel. Wir werden die Chats aber später mit Leben füllen und schauen Sie uns genauer an.
Besprechen
Über die Besprechen-Funktion kann ich eine Videokonferenz starten. Aktuell haben wir hier noch niemanden mit dem wir uns besprechen könnten, deshalb werden wir es erstmal links liegen lassen.
Kalender (Mehr..)
Hier sehen wir einen wahrscheinlich noch leeren Kalender. Über das + Symbol könnten Sie hier eine Besprechung (=Video-Konferenz) planen und andere dazu einladen. Aber auch das machen wir später.
Mehr… (auf Smartphones und Tablets)
Hier gibt es bei Ihnen eventuell noch weitere Werkzeuge wie Anrufe, Camera, Dateien, Gespeichert …. Einige davon werden wir gleich noch ausprobieren allerdings innerhalb der Chats.
Profil
Ein Kreis mit Ihren Initialien oder Ihrem Profilbild bringt Sie immer zu Ihrem eigenen Profil. Dort können Sie zwischen verschiedenen Organisationen wechseln, falls Sie verschiedene nutzen und hier finden Sie auch die Möglichkeit sich wieder abzumelden oder die Einstellungen aufzurufen.
Suche
Als letztes bleibt die Suche, damit können wir das ganze Teams nach Begriffen durchsuchen. Sie können testweise nach Ihrem Namen suchen.
Das war ein grober Überblick über Teams in der privaten Version und seine verschiedenen Funktionen.
Als nächstes tauchen wir tiefer ein und schauen uns den Kern an: Die Chats
Kontakte einladen
Nehmen wir an, ich wäre im Vorstand meines Vereins und möchte Teams nutzen um mich mit meinen Kolleginnen und Kollegen auszutauschen. Diese sind aber noch nicht in Teams, deshalb müssen wir sie als Kontakte einladen.
Tipp 1: Fangen Sie erstmal klein an und holen Sie sich 1-3 Vereins-Kolleg:innen in das Team die es mit Ihnen gemeinsam ausprobieren möchten!
Tipp 2: Informieren Sie diese vorher und sagen Sie Ihnen, was auf Sie zukommt – Microsoft-Konto erstellen und eingeben, App herunterladen usw.
Teams einrichten ist nichts, was Sie mal eben nebenbei machen sollten und von dem Sie ausgehen können, dass es bei allen gleich klar ist, was zu tun ist – auch wenn man gewohnt ist auf dem Smartphone Dinge mal eben nebenbei zu erledigen.
Tipp 3: Schlagen Sie ihren Vereins-Kolleginnen vor, dass Sie gemeinsam Teams auszuprobieren möchten. Vielleicht treffen Sie sich, machen es sich mit Kaffee gemütlich und probieren es dann gemeinsam aus? Folgen Sie dazu gerne dieser Anleitung/Aufgaben!
Probieren Sie es aus:
Kontakte hinzufügen (Smartphone und Tablet)
- Tippen Sie oben Links auf Ihr Profilbild
- Tippen Sie auf „zu Teams einladen“ – Ein Einladungslink wird erstellt und für Sie kopiert
- Wählen Sie aus mit welcher App Sie den Link verschicken möchten
- Senden Sie den Link (eventuell mit etwas zusätzlicher Erklärung) an die von Ihnen ausgewählten Kontakte
Kontakte hinzufügen (Computer)
- Klicken Sie unten in der Chat-Liste auf Suchen und Einladen von Personen
- Klicken Sie auf „Freigeben eines Einladungslinks“ – Ein Einladungslink wird erstellt und für Sie kopiert
- Öffnen Sie auf Ihrem Gerät das Programm, mit dem Sie den Link verschicken möchten, z.B. ihr E-Mail-Programm und öffnen Sie eine neue E-Mail.
- Fügen Sie den Link aus der Zwischenablage ein (Einfügen-Knopf, rechtsklick oder STRG+V) und senden Sie die E-Mail (eventuell mit etwas zusätzlicher Erklärung) an die von Ihnen ausgewählten Kontakte
Arbeiten mit Chats
Wenn ich und meine Kolleg:innen es geschafft haben und wir alle in Teams angemeldet sind, benötigen wir als nächstes einen Ort, an dem wir uns gemeinsam unterhalten können. Dafür erstelle ich eine Chat-Gruppe und lade die anderen dazu ein. Ich nenne meine Chat-Gruppe hier im Beispiel einfach Verein intern.
Probieren Sie es aus
Erstellen eines neuen Gruppen-Chats (Computer)
- Tippen Sie auf das neuer Chat-Symbol
- Suchen Sie nach den Namen Ihrer Kontakte und klicken Sie diese an
- Klicken Sie rechts oben auf Gruppennamen hinzufügen und geben Sie einen Gruppenamen ein.
- Klicken Sie als nächstes unten in das Feld “ Eine neue Nachricht eingeben“
- Der neue Gruppen-Chat wird jetzt fertig gestellt – schauen Sie links in der Chat-Liste, ob Sie das Symbol dazu finden.
Erstellen eines neuen Gruppen-Chats (Tablet und Smartphone)
- Tippen Sie auf das neuer Chat-Symbol
- Suchen Sie nach den Namen Ihrer Kontakte und tippen Sie diese an
- Tippen Sie oben auf weiter – Der Chat wird erstellt
- Tippen Sie oben auf den Namen des Chats (bisher Chat) um die Chatdetails aufzurufen.
- Tippen Sie auf Name des Gruppen-Chats um einen Namen zu vergeben.
- Wenn Sie Lust haben, geben Sie der Gruppe auch ein Bild. Hier können Sie auswählen zwischen einem vorgefertigtem Bild, einem Emoji oder einem Foto aus meiner Galerie/Kamera.
Einfach schreiben
Wenn alle dem neuen Gruppenchat beigetreten sind können wir uns in diesem Chat ganz einfach austauschen. Es funktioniert genauso, wie wir es von anderen Messengern, wie Signal oder WhatsApp gewohnt sind. Jemand schreibt eine Nachricht, tippt auf „Senden“ und alle sehen diese Nachricht als Sprechblase im Chat. Jeder von uns kann jetzt auf dieselbe Art und Weise schreiben und dabei auch Emojis, Gifs oder sogar Memes benutzen.
Etwas anders als bei Whats-App: Selbst geschriebene Nachrichten können auch noch einmal bearbeitet werden, also falls man einen Fehler gemacht hat oder etwas hinzufügen möchte ist das kein Problem.
Ebenfalls können wir Nachrichten auch einfach wieder löschen.
Wenn wir konkret auf eine Nachricht antworten möchten, können wir auch die Antworten-Funktion nutzen – auch das kennen wir von anderen Messengern. Oder wir kommentieren eine Nachricht mit einem Emoji.
Hier gibt es ebenfalls die Möglichkeit auf Nachrichten zu antworten
Probieren Sie es aus:
- Schreiben Sie im Chat Hallo.
- Probieren Sie die Emojis aus
- Probieren Sie die Gifs aus
- Erstellen Sie ein Meme
- Bearbeiten Sie Ihre Nachricht
- Löschen Sie eine Nachricht
- Testen Sie die Antwort Funktion
- Kommentieren Sie eine Nachricht mit Emoji
Ordentlich schreiben
Aber der Chat hat noch einige zusätzliche Funktionen. Besonders gefällt es mir, dass ich hier auch problemlos längere Texte schreiben und übersichtlich strukturieren kann. Längere Texte, das geht natürlich am besten über einen Computer mit einer Tastatur.
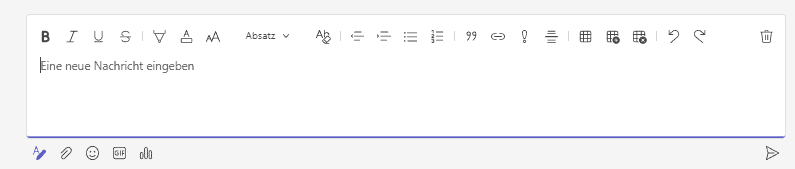
Dazu rufe ich mir die Formatieren-Funktion auf. Ich kann Überschriften und Absätze erstellen, Aufzählungen und Nummerierungen, Hervorhebungen und Markierungen aller Art und sogar ordentliche Tabellen einfügen.
Ebenfalls kann ich eine Nachricht als Wichtig! Markieren.
Hier vermischt sich der Chat sozusagen mit den Funktionen von E-Mails und ich bin auch in der Lage neben den „kleinen“ Chatunterhaltungen etwas förmlicheres zu versenden.
Probieren Sie aus am Computer
- Formatierung aufrufen
- Typische Formatierungsmöglichkeiten ausprobieren
- Aufzählung und Nummerierung
- Überschrift und Absätze
- Tabellen einfügen
- Als Wichtig markieren
Und das machen wir jetzt. Wir möchten in diesem Jahr in unserem Verein ein Sommerfest organisieren und schreiben im Chat eine Nachricht an unsere Mitglieder:
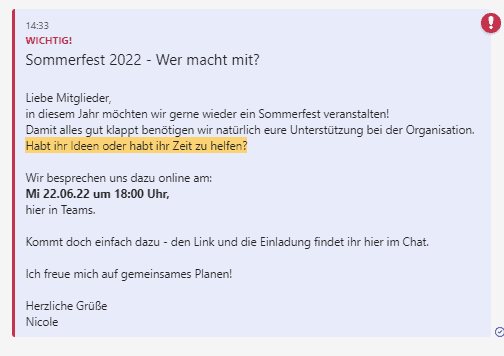
Besprechungen/Videokonferenzen mit Teams
Teams vereint nicht nur Messenger und E-Mailfunktionen sondern hat natürlich auch eine Videokonferenz-Funktion integriert.
Videokonferenzen heißen bei Teams Besprechungen und ich kann jetzt hier direkt in Teams eine Besprechung anlegen.
Am Computer ist das gerade noch etwas umständlich: Ich wechsele zum Bereich Kalender oder Besprechung und plane eine Besprechung für später. Ich gebe die entsprechenden Daten ein und kann dann den Einladungslink in meinen Chat kopieren. Ebenfalls kann ich natürlich auch bestimmte Kontakte direkt dazu einladen.
Am Smartphone und Tablet funktioniert es aktuell etwas komfortabler: Über das + Symbol neben der Chat-Box kann ich ein Ereignis hinzufügen.
Hier geben ich ebenfalls Titel, Datum und Uhrzeit ein und bestätige dann mit Senden.

Die Besprechungseinladung taucht dann direkt im Chat auf und ich kann Sie mir wenn ich möchte, direkt in meinem Kalender abspeichern – so dass ich es auch nicht vergesse.
Wichtig: In der kostenlosen Teams-Version sind die Video-Konferenzen auf eine Deine max. Teilnehmerzahl von 100 Personen und eine maximale Dauer von 60 Minuten beschränkt. Aber es ist natürlich möglich, die selbe Besprechung nach Ablauf der 60 Minuten einfach erneut zu starten :).
Um an der Video-Konferenz teilzunehmen muss ich dann nur noch zur entsprechenden Zeit auf Beitreten tippen/klicken.
Die Videokonferenz bietet dabei die typischen Funktionen: Kamera an/aus, Mikrofon an/an, verwischte oder virtuelle Hintergründe, Handheben, Bildschirmteilen
Probieren Sie aus:
- Besprechung planen
- Im Chat einladen
- Besprechen starten/beitreten
- Kamera, Mikrofon und Hintergrund steuern
- Handheben und senken
- Ansichten
- Bildschirm teilen
- Verlassen
In unserem Beispiel-Verein hat jetzt die Besprechung stattgefunden. Es wurden Ideen ausgetauscht, Pläne gemacht und Aufgaben verteilt. Ebenso haben wir den Zeitpunkt unseres Sommerfests noch nicht festgelegt, sondern nur 3 Daten herausgesucht und beschlossen alle über das Datum abstimmen zu lassen.
Abstimmungen in Teams
Auch das können wir direkt im Chat erledigen.
Auf dem Tablet und Smartphone nutze ich dazu wieder das + Symbol um mir die weiteren Möglichkeiten anzeigen zu lassen und wähle dann Umfrage. Am Computer finde ich das Umfrage-Symbol direkt unter dem Chat-Kästchen.
Im Umfrage Fenster gebe ich direkt die Frage ein: Wann soll unser Sommerfest stattfinden?
Anschließend gebe ich 3 Termine als Optionen an und setze das Häkchen bei Mehrere Antworten, damit auch zwei oder drei passende Termine angegeben werden können.
Mit einem Klick oder Tipp auf Vorschau, sehe ich wie es im Chat aussehen wird. Bin damit zufrieden, Bestätige ich mit SENDEN.
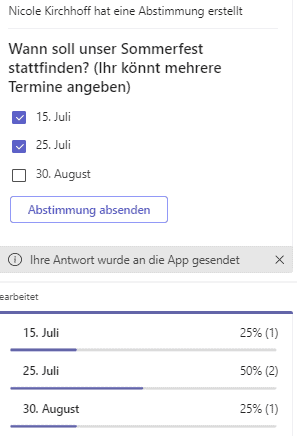
Die Umfrage erscheint im Chat. Jeder kann jetzt die Optionen angeben, die passen.
Unterhalb wird direkt angezeigt, wie viele Personen bereits abgestimmt haben und welche Option bisher wie oft gewählt wurde.
Wir lassen unsere Vereinskolleg:innen jetzt in Ruhe abstimmen und widmen uns den anderen Aufgaben, die wir besprochen haben.
Aufgabenlisten in Teams
Auch dazu haben wir das passende Werkzeug – ich kann in Teams ebenfalls Aufgabenlisten erstellen. Auf dem Smartphone/Tablet funktioniert das wieder mit dem + Symbol, dahinter finden ich den Punkt Tasks und erstelle eine neue Liste. Auf dem Computer finde ich diese Möglichkeit entweder ganz oben, bei den Registern – da gibt es auch ein + Symbol und dort kann ich auch eine Aufgaben-Liste erstellen.
Ich vergebe zunächst einen Namen: Sommerfest 2022
Jetzt kann ich direkt Aufgaben erstellen, ich schreibe auf:
- Einladung gestalten
- Biertische und Bänke organisieren
- Getränke bestellen (Angebote vergleichen)
Zu den Aufgaben in der Liste kann ich noch weitere Funktionen nutzen.
Ich kann einer Person eine Aufgabe zuweisen, in diesem Fall weise ich die Aufgabe „Einladung gestalten“ mir zu und ein Fälligkeitsdatum hinzufügen.
Ich kann zu einer Aufgabe mehrere Unterpunkte anlegen und Notizen hinzufügen. Hier kann ich bei den Bierbänken z.B. eine abhakbare Liste mit Ideen, wo wir fragen sollten schreiben, zu der jeder etwas hinzufügen kann und in das Notizfeld notieren, wie viele ich von woher bekomme.
Ich kann ebenfalls eine Aufgabe als besonders wichtig markieren, wie z.B. das Bestellen von Getränken
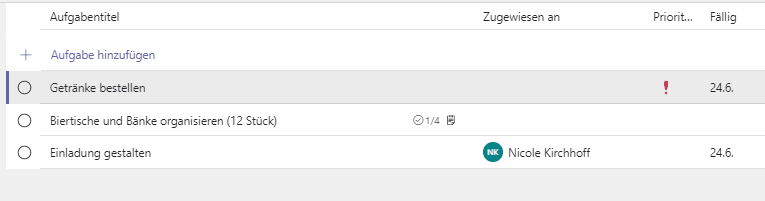
Wenn etwas von der Aufgabenliste erledigt wurde, kann ich es einfach abhaken.
Und das mache ich jetzt mal mit der Einladung die ich gestalten wollte, denn die habe ich schon fertig 🙂
Jetzt muss ich sie nur noch im Chat zur Verfügung stellen.
Dateien versenden
Sowie in E-Mails, und natürlich auch in anderen Messengern kann ich in Teams auch Anhänge verschicken. Ich kann eine Datei oder ein Foto von meinem Smartphone, Tablet oder Computer anhängen und sie anderen im Chat zur Verfügung stellen.
Dazu nutze ich einfach das typische Büroklammer-Symbol und wähle die entsprechende Datei aus.
Ich kann jetzt noch einen kleinen Text dazu schreiben, damit alle wissen, worum es geht.
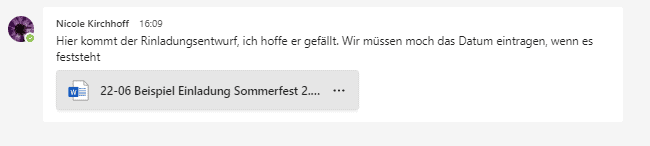
Alle Chat-Teilnehmer:innen können die Datei jetzt anschauen.
Das Besondere dabei: Die Datei wird automatisch in Microsofts Cloud-Speicher OneDrive gespeichert (den bekommen Sie mit einem Microsoft-Konto dazu) und für alle Chat-Teilnehmer:innen freigegeben. Das bedeutet, dass nicht jeder Chat-Teilnehmer eine Kopie der Datei auf sein Gerät herunterladen muss, um sie zu lesen, alle auf dieselbe Datei Zugriff.
Ebenfalls ist es so leicht die Datei später wieder zu finden, da es in Teams auch eine Stelle gibt, an der ich mir alle Dateien die geteilt wurden anschauen kann. Das hilft den Überblick zu behalten und hält jeweils die Geräte der Chat-Teilnehmer:innen „sauber“.
Wir finden alle Dateien im Info-Bereich eines Chats. Je nach Gerät heißt dies Dashboard, Info oder Chatdetails. Am Computer gibt es auch oben ein Register für alle Dateien.
Hier werden alle gesendeten Dateien aufgelistet. Bei Bedarf kann ich mir natürlich auch eine Kopie herunterladen – z.B. wenn die Einladung später in Druck geht.
Dateien bearbeiten
Aber der Speicher in der Cloud hat noch einen weiteren Vorteil: Soll noch etwas geändert werden, dann kann man es direkt an diese Datei ändern und muss nicht eine weitere Kopie erstellen und diese wieder hoch/runterladen/neu verschicken, wie wir das manchmal von E-Mails kennen.
Dies triff zumindest auf alle Dateien in einem Format zu die von Microsofts-Office-Programmen lesbar sind: also Word, Excel, Powerpoint usw.
In meinem Fall ist es eine Word-Datei und da das Datum des Sommerfests zum Zeitpunkt der Erstellung noch nicht feststand kann ich es jetzt direkt in der Datei nachtragen. Gemeinsam mit dem Microsoft-Konto bekomme ich ebenfalls Zugriff auf das kostenlose Office online, mit dem ich und meine Chat-Kolleg:innen die Datei bearbeiten können.
Dazu klicke ich die Datei einfach an, um sie zu öffnen und wähle bearbeiten. Je nach Gerät und dessen Einrichtung kann es jetzt unterschiedlich ablaufen: Auf meinem Gerät habe ich die Word-App installiert und bin darin angemeldet, deshalb öffnet sich die Einladung dort. Auf anderen Geräten wird eventuell der Browser geöffnet und die Datei in Office-Online angezeigt. Auch hier kann ich auf bearbeiten klicken und jetzt das Datum ändern.
Anschließend wird die Datei gespeichert – aber nicht als Kopie sondern wieder am selben Speicherort mit den entsprechenden Änderungen.
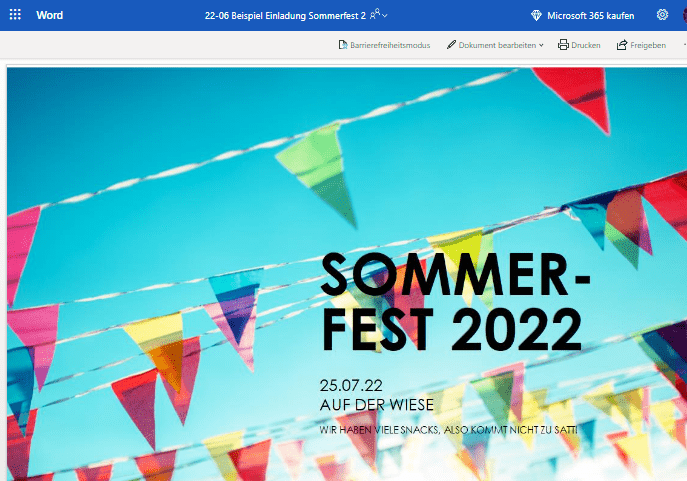
So kann jeder die Datei weiter bearbeiten – klar hier muss man natürlich ein paar interne Regeln setzen, dass nicht jeder wild alle Dateien durcheinander bringt ;).
Das ganze geht auch sehr gut mit anderen Dateien, wie Kalkulationstabellen. Ich kann z.B. jetzt eine einfache Abrechnungstabelle in Excel erstellen und diese im Chat freigeben.
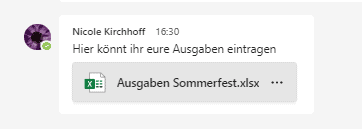
Alle können die Datei nutzen, falls Sie Ausgaben hatten und das Geld dafür ausgelegt haben.
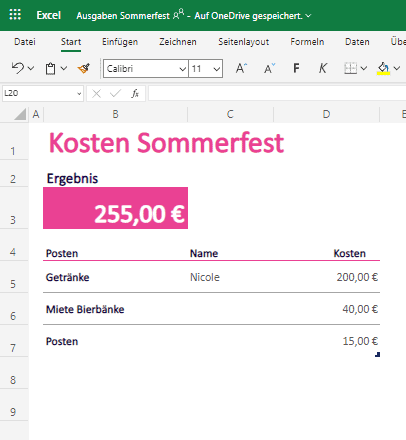
Fotos und Scans
Zu den Dateien die wir teilen können gehören natürlich auch Fotos – das kennen wir ja auch aus anderen Messengern. Es können Fotos als Anhang in einem Chat gesendet werden oder über ein Smartphone direkt per Kamera aufgenommen werden.
Dies umfasst auch eine kleine aber feine Scanfunktion (die einige vielleicht schon aus anderen Office-Programmen oder Office-Lens kennen).
Damit kann ich auch Schriftstücke, Whiteboards und Visitenkarten ordentlich mit meiner Kamera scannen und im Chat teilen.
In unserem Fall haben wir noch den Beleg vom Getränkehändler, den wir hier abscannen können.
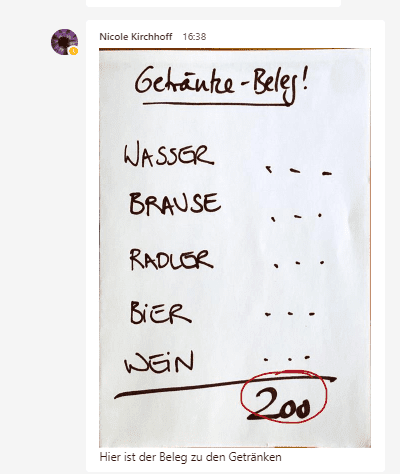
Für Fotos gibt es übrigens auch einen eigenen Bereich. Alle Fotos die im Chat hochgeladen werden, werden dort übersichtlich angezeigt – dies eignet sich natürlich hervorragend im Nachgang zu unserem Sommerfest! Alle können im Chat eigene Fotos hochladen und es entsteht eine gemeinsame Fotosammlung!
Das war’s
Dies war ein kleiner Überblick oder eine kleine Einführung in die Nutzung von Teams kostenlose unf private Version) als digitales Kommunikations- und Organisationswerkzeug für Vereine.
Teams bietet natürlich noch mehr und seine Funktionen wachsen stetig.
Als gemeinnütziger Verein haben Sie neben der Verwendung dieser kostenlosen Version von Teams auch die Möglichkeit kostenlos Lizenzen für die Pro-Version zu bekommen, die natürlich einiges mehr an Funktionen zu bieten hat und in der man dann auch tatsächlich in Teams (wie der Name des Programms ja schon sagt ) und nicht in Chat-Gruppen miteinander arbeitet.
Weitere Informationen dazu finden Sie hier: https://www.microsoft.com/de-de/microsoft-365/nonprofit/plans-and-pricing?&SilentAuth=1&wa=wsignin1.0&rtc=1&market=de&activetab=tab:primaryr1
Ich hoffe dieser kleine Einblick hat Ihnen die Einsatzmöglichkeiten für Vereine von Microsoft-Teams gezeigt, vielleicht haben Sie ja Lust es mal auszuprobieren?
Ich wünsche Ihnen dabei viel Spaß und viel Erfolg!

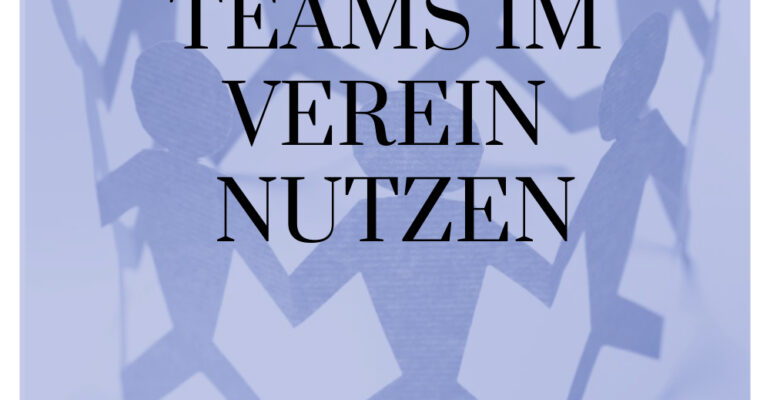
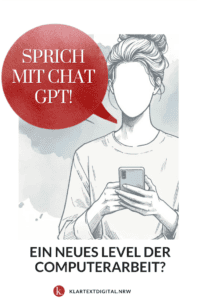
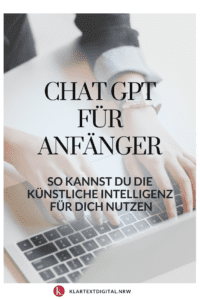
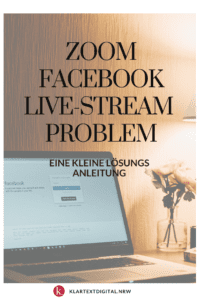
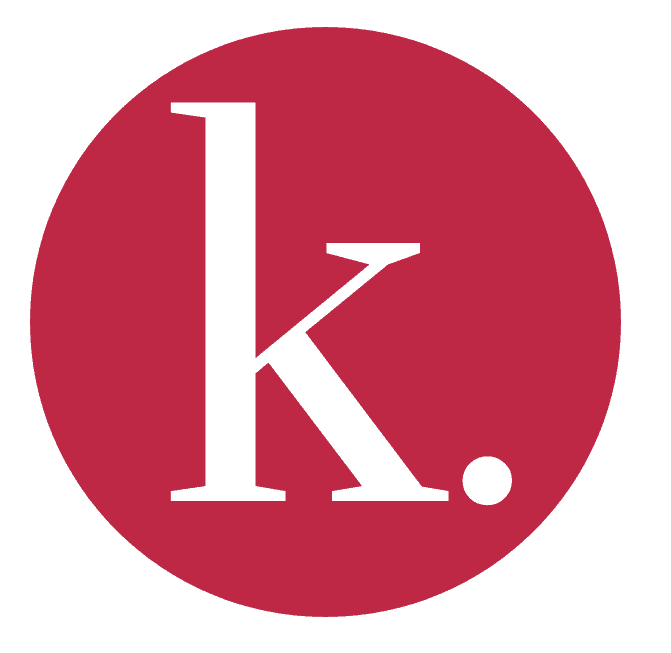
Comment (1)
Wie wir WhatsApp in Gruppen und Vereinen nutzen – Nicole Kirchhoff | klartext.DIGITAL
[…] Team Chat Anwendungen: z.B. Slack oder Microsoft-Teams […]
Comments are closed.